zip 파일 압축 및 해제 쉽게 하는 법
안녕하세요! 오늘은 우리가 일상에서 자주 사용하는 zip 파일을 손쉽게 압축하고 해제하는 방법에 대해 알아볼게요. 여러분도 아시겠지만, zip 파일 압축은 여러 파일을 묶어서 관리하기에 정말 유용하죠. 이제 다양한 운영 체제와 상황에서 쉽게 사용할 수 있는 방법들을 소개해 드릴게요.
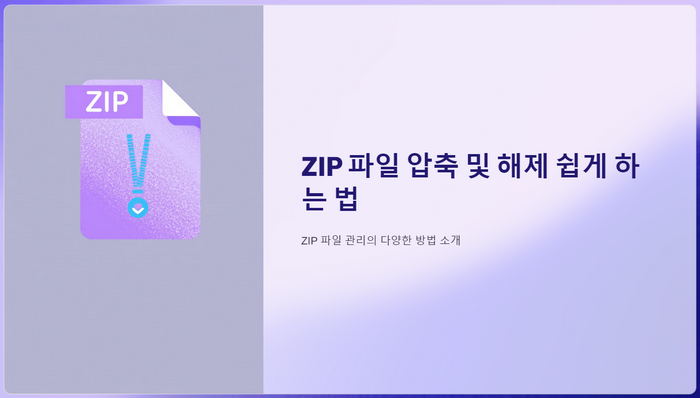
1. 리눅스에서 zip 파일 압축 및 해제
리눅스를 이용하시는 분들은 명령어를 활용해 zip 파일을 아주 쉽게 다룰 수 있어요. 예를 들어, 여러 파일을 한꺼번에 압축하고 싶다면 아래와 같은 명령어를 입력해 보세요.
zip archive.zip file1.txt file2.txt폴더를 압축하고 싶다면 `-r` 옵션을 추가하면 되는데요, 이렇게 하면 해당 폴더의 모든 하위 파일도 압축할 수 있어요. 압축을 해제할 땐 `unzip` 명령어를 이용하면 됩니다. 간단하죠?

2. 온라인으로 zip 파일 해제
온라인 도구를 사용하면 zip 파일을 빠르고 쉽게 해제할 수 있습니다. 특히 드래그 앤 드롭 방식의 도구들은 누구나 간편하게 사용할 수 있어요. 예를 들어, ezyZip 같은 사이트를 이용하면, 파일을 업로드하고 단 몇 초 만에 결과를 얻을 수 있습니다.
3. 비밀번호로 보호된 zip 파일 해제
혹시 비밀번호를 잊어버렸다면 걱정할 필요 없어요! 메모장을 활용한 간단한 방법이나 CMD 도구를 통해 zip 파일을 해제할 수 있답니다. 또 여러가지 온라인 도구를 사용하면 비밀번호를 쉽게 복구할 수 있어요.

4. Android 기기에서 zip 파일 해제
Android를 사용하는 분들은 Files by Google 앱이 정말 유용합니다. 앱을 실행한 후 압축을 풀고 싶은 zip 파일이 있는 폴더로 이동하세요. 그런 다음 zip 파일을 선택하고 “압축 풀기” 버튼을 클릭하면 간단하게 압축을 해제할 수 있어요!

5. 압축 프로그램 사용
여러 가지 압축 프로그램 중에서 알집, 반디집, 7-Zip 등이 유명하죠. 이 프로그램들은 각기 다른 기능을 제공하니까, 직접 사용해 보시면서 나한테 맞는 걸 찾아보세요. 몇 번의 클릭으로 간단하게 파일을 압축하고 해제할 수 있습니다.
6. 고급 사용법: 분할 압축 및 비밀번호 설정
조금 더 고급 사용법을 원하신다면, 분할 압축과 비밀번호 설정을 고려해 보세요. 분할 압축은 큰 파일들을 여러 개의 작은 파일로 나눌 수 있어 전송이 훨씬 간편해진답니다. 그리고 비밀번호 설정은 중요한 데이터를 안전하게 보호하는데 매우 중요하죠.

결론
zip 파일을 압축하고 해제하는 방법에는 이렇게 다양한 접근이 있답니다. 각자의 상황에 맞는 방법을 선택하여 데이터를 효율적으로 관리해보세요. 비밀번호 문제나 파일 크기 문제도 걱정하지 마시고요. 오늘 포스팅이 여러분에게 유용했길 바라며, 다음에 또 만나요! 😊
자주 묻는 질문
리눅스에서는 zip 파일을 어떻게 압축하나요?
리눅스에서 zip 파일을 압축하려면, 터미널에서 zip 명령어를 사용하면 됩니다. 여러 파일을 압축하려면 다음과 같이 입력하세요: zip archive.zip file1.txt file2.txt.
온라인에서 zip 파일 해제하는 방법은 어떤 게 있나요?
온라인에서는 ezyZip 같은 사이트에서 zip 파일을 드래그 앤 드롭하여 쉽게 해제할 수 있습니다. 몇 번의 클릭만으로 압축을 풀 수 있어 편리합니다.
비밀번호로 보호된 zip 파일을 해제할 수 있나요?
비밀번호로 보호된 zip 파일을 해제하려면 unzip -P 비밀번호 파일이름.zip 명령어를 사용할 수 있습니다. 비밀번호를 잊었다면 LostMyPass 같은 도구를 활용하여 복구를 시도해 볼 수도 있습니다.